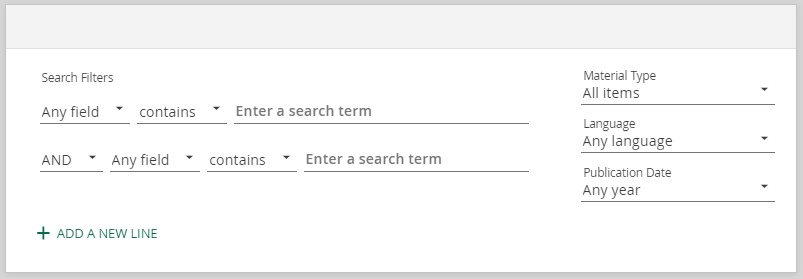USearch is a cross-platform search tool that allows you to search the Library Catalogue and a variety of other online databases at the same time. It pulls together resources from multiple sources and displays them in a single list of relevance-ranked results (similar to a Google search). Your search results will include both the library's online and print collections, as well as open access sources.
Basic searching in USearch
- Start at the search box in the middle of the library homepage. Along the top of the box, you’ll see a variety of tabs. The main USearch tab will search through all material types, while the other tabs will narrow your search down more specifically by material type. For example, if you search in the Books tab, you’ll see that the results of your search are limited to just books.
- If you’re not sure which material type you want, or any format is acceptable, just use the main USearch tab and filter your results as needed afterwards.
- Enter any keyword, combination of keywords, subject, title, or author name in the search box and then press enter, or click on the green Search button. If you're using more than one word, USearch will return results that contain all of the specified terms. For example:
- turtles
- Harry Potter and the Half-Blood Prince
- Franklin, Rosalind
- To access an online resource, click on the green Full text online link in the search result and follow the links on the next page to view the resource through an online database.
- To access a print resource, click on the green Available at library link to open up the Catalogue record. Follow the instructions in this guide to find a book on the shelf, request an item for pickup, or request a chapter/article scan.
Boolean searching
When searching with just one or two keywords, you will often find an overwhelming amount of search results. Boolean operators allow you to form compound searches by combining two or more terms together, and refining your results to a more relevant and manageable list.
- Use "AND" or "OR" to search for multiple words. Use "NOT" to exclude words.
Please note: To use these Boolean operators within search phrases, you must enter them in uppercase letters. Otherwise, USearch removes them and performs a simple search.
- " " Quotation marks - Put these around a phrase to search for the exact phrase with the words in that exact order.
- ? or * Wildcards - Replace one (?) or more (*) letters in a word
- Wom?n will search for Women or Woman
- Canad* will search for Canada, Canadian, Canadians, etc.
- () Parentheses - Group search terms together and alter the order of precedence
Multiple Boolean operators can be combined together in a search string.
- Example: stocks AND bonds
- Example: (alaska OR canad*) AND (apple NOT computer)
The Formulating Your Search Strategy guide has more tips on Boolean searching.
The Ex Libris website has more detailed instructions on conducting Boolean searches specifically in USearch.
Advanced searching in USearch
Beyond basic searching, USearch also offers many different advanced options to narrow or focus your search.
Advanced search
The Advanced Search page allows you to create more complicated search strings by letting you apply more search criteria and filters than a Basic Search.
- Any field drop-down menu allows you to narrow the search for that particular term to a specific field, such as Title, Author/Creator, or Subject
- The contains drop-down menu indicates whether the words in that line are treated as phrases or exact phrases. Options include contains, is (exact), or starts with.
- The Filters on the right side of the Advanced Search box allow you to limit your results by specific Material Type, Language, or Publication Date.
The Ex Libris website has detailed instructions on conducting Advanced Searches in USearch.
Tweaking your results
A basic search will typically yield a very large number of results and they're a mix of different types of materials. The categories, or facets, down the left side of the results screen offer a way to tweak your results and narrow your search down to exactly what you're looking for.
There are several facets available that you can choose to help you tweak your search results:
- Availability – Narrow your results to items that are only Peer-reviewed (or scholarly) articles; items that only have full text available (rather than just citations or just abstracts); items that are available in the library (i.e. in print rather than online); or items that are Open Access and freely available.
- Material Type – Narrow your results to specific types of materials. Some of the most common material types are journal articles and books, but there are many other types available, such as images, sound recordings, dissertations, conference proceedings, etc.
- Year – Limit your results to items which were published within a specified date range. For example, if you only want new, current research, limit the results to only those published in the previous few years.
- Topic – This may include subject headings, as well as topics which have been provided by the authors or publishers. The topics will vary based on the keywords you used in your search. You can select “show more” to see all the options.
- Library – when searching for physical items that are available in library, this will let you narrow your search by location.
- Journal title – To search only within a specific journal, click its title from the options here. Titles will vary based on the keywords you used in your search.
- Author – Limit your search to items written by a specific author. Names will vary based on the keywords used in your search.
- Source – Limit your search by a specific database or collection.
- New records – Limit to only records that have been added to the University Library’s collections within a certain timeframe.
If you aren’t satisfied with the results of your current search, you can lock the facets you want to keep on the top left and redo your search with new keywords while maintaining the same limiters.
Pinning
Pinning allows you to save the searches you've built as well as any results you have found while doing research through USearch.
- Log in with your NSID.
- Saving your searches:
- Under the search bar, you can click on Save query pin and this will save the search that you've created (words, limiters, filters, etc.).
- Saving your results:
- In the top right corner of each result box/record you can click on the pin icon and this will save the individual results.
- To access your pinned/saved content, click on the pin icon in the right-hand corner of the browsing window or click on your NSID and select SAVED ITEMS in the drop-down menu. Your saved items will be displayed in three catagories: SAVED RECORDS, SAVED SEARCHES and SEARCH HISTORY.
SEARCH HISTORY will clear after you have logged out.
Self-tagging
When doing research you may want to tag resources with your own words.
- To view and add self-tags, click the title of your chosen source. This will open a partial page with more in-depth information about the source (summary, subject headings, etc.).
- Scroll to the bottom of the page.
- Under Tags click on ADD YOUR OWN TAGS. Type in your tag and press enter.
- Once you've successfully entered the tag it will appear with a bracketed number beside it. The number is the current number of sources to which you've added this tag. Clicking on the tag will then generate the list of all the resources you have tagged with the same term.
Labels
When in your saved items, you can organize your pinned records by labelling them.
- Along the bottom of the brief records of sources saved to your account, select ADD LABELS and type in your label.
- You can add multiple labels to saved records by selecting the pencil icon.
- Labels will be listed along the right-hand side and can be toggled on and off.
RSS feeds and alerts
You can set up your RSS feeds or alerts for your saved/favourite search queries.
RSS feeds
RSS feeds are a web feed that generates a list of new content that matches your saved search terms and filters.
- In your saved searches, open the RSS page by clicking on the icon to the right of the search.
- When the new page opens, highlight and copy the URL in the address bar of your web browser.
- Add link to your prefered RSS feed reader.
Announcements
Announcements are direct emails sent to you when new records that fit your saved search terms and filters are added to our collection.
- In your saved searches, click the bell icon to the right of the saved search. Announcements have been successfully selected when the bell is a solid colour.
- To remove an announcement, click on the bell icon again. Announcements have been successfully stopped when the bell has return to a line drawing.
You can perform many different tasks while reviewing a source in USearch. The quickest way to view the different options is to either select the three dots beside a source listing or to click on the title of the source to open the more in-depth information page.
Email Sources
You can email yourself a copy of the source's title, author, publication date, availability and record link.
- Find and click on the envelope icon.
- Enter your email address, add a note (not mandatory), check off the Captcha and select SEND.
- An email will then be sent to your account. The email will be sent by usearch@library.usask.ca and the subject heading will be Item(s) sent by USearch.
Permalink
A permalink (or permanent link) is a direct URL to the source's record that is designed to remain permanent and should not break.
- Find and click on the link icon.
- The link will generate and can be copied from the text box.
Subjects
Located under the Details section of the more in-depth information page, Subjects are a useful way to determine the content of the source before reading it. Clicking on individual subjects will also generate a list of other sources with the same subject assigned to them. Once generated, filters (full text online, Journal, etc.) can be added to the list just like a search.